- Your Canon account is the way to get the most personalized support resources for your products. Already have an account?
- These are the newest CH Drivers for CH Game Port devices. These new drivers will work with the CH F-16 Combatstick, CH F-16 Flightstick, CH Fighterstick, CH Flight Sim Yoke PC, CH Flightstick Pro.
Dec 21, 2020 • Filed to: USB Recovery • Proven solutions
Have you ever had difficulty connecting your devices to your computer using a Prolific USB to Serial adapter? If yes you are lucky to find this page, it will give you all the information need to fix an unresponsive Serial driver adapter. You may have noticed a yellow exclamation mark hovering over or beside the USB to Serial Driver when searching your Device Manager and if you have we can all agree that it signifies a prevailing problem.
Tech support scams are an industry-wide issue where scammers trick you into paying for unnecessary technical support services. You can help protect yourself from scammers by verifying that the contact is a Microsoft Agent or Microsoft Employee and that the phone number is an official Microsoft global customer service number.
Overview of the Error
If you are not able to connect your device to your PC using a USB to Serial adapter it may be that
- The USB driver is outdated
- The USB Driver is missing
- Or even a corrupted driver
While you can't be so sure what the exact problem is there are solutions you can adopt to fix the issue once and for all. Read on to find quick fixes to resolve the problem.
1# Fix Prolific USB to Serial Driver not Working
Solution: Roll your Prolific USB to Serial Driver back to an older version
Updating your drivers often work wonders for your system because it makes sure that it runs on the latest features that guarantee maximum functionality. Unfortunately updating your drivers can cause this kind of error especially if your latest update does not work too well with your hardware. Once you upgrade your PC to the latest Windows version your Prolific USB to Serial Driver also updates to the latest driver software and if the driver is not compatible with your Hardware issues may arise. To correct the error, you will have to download the driver again by following these steps.
- Right-click on your PC Start button and open Device Manager
- Double click LPT and COM ports then locate the Prolific USB to Serial Driver and right-click it so you can select Update Driver
- For driver software click My computer
- From My computer select 'Let me pick from a list of drivers available'
- Choose an older version from the list then click Next
- The driver you selected will be installed automatically
- Once it has been downloaded reconnect the driver to see if it works.
2# Fix Prolific USB to Serial Driver 'Coder 10'
Driver issues reveal themselves in so many ways or through messages such as
- This device will not start (Code 10)
- There is no driver installed in this device
- The driver was not successfully installed
A code 10 error may arise because the chip you are using is not an original one. If you are using a fake, the manufacturer has a way of disabling it due to copy write infringement and the copy write takes effect once you download a recent update. To protect your PC from getting this code, you will have to make sure that your Windows 10 never updates a driver without approval. Updates come in the form of 64 bit and 32-bit drivers. Below we will show you how to work your way around the problem.
Window 64 bit Fix
To fix Windows 64 bit OS including Prolific USB to Serial Adapter, follow through these steps.
- Download 'PL2303_64bit_Installer.exe and Save
- Remove every USB to Serial adapter from your PC and double click the 'PL2303_64bit_installer.exe
- Follow the prompt by plugging in one USB to Serial adapter the click on Continue
- Reboot your PC to get Windows up and running
If you have followed these process through and you still see the same error go to your device manager
- Open the control panel and navigate to Device Manager
- From your control panel navigate to the System category and click the Hardware tab
- Scroll to the LPT/COM port and double click Prolific USB to Serial Comm Port
- Click Drivers in the Properties section
- The Driver you choose should read '3.3.2.102 with an appropriate date attached
- If the date is wrong then it means the wrong driver was installed
- Unplug the Serial adapter and run the steps again to install the correct driver
Window 32-bit
For Windows 32-bit OS systems follow these steps
- You will have to download the 'PL-2303_Driver_Installer.exe and save from Microsoft download link
- Run the program and eradicate the driver if you can
- Run the installer once more to install a correct driver
Download Tandd Port Devices Driver License Test
To Troubleshoot for error if your device still does not work
- Go to Control panel, enter System to access your Device Manager
- Scroll down to the LPT/ COM port then double click Prolific USB to Serial Comm Port
- Click Driver in the Windows Properties section
- The driver must be numbered as '2.0.2.8' and dates accordingly
If the driver was not installed, remove the Serial adapter then run 'PL2303_Driver_Installer.exe' again. Follow directions in Device Manager to download the correct driver
The three solutions listed in this article have proven to be quite helpful in fixing a Prolific USB to Serial driver not working on Windows 10. They may appear confusing at first but if you follow each step in detail you can resolve the issue.
Video Tutorial on How to Fix USB Device Not Recognized
USB Solution
- Recover USB Drive
- Format USB Drive
- Fix/Repair USB Drive
- Know USB Drive
Ver. 1.12 November 17, 2020
- Fixed a problem that occurred after replacing batteries during a sensor error status condition, where a sensor error notification could be incorrectly sent when an upper or lower limit warning was transmitted.
Ver. 1.11 June 17, 2020
- Fixed a problem that occurred when communication with the sensor failed due to external noise, where the previous measurement was displayed.
Ver. 1.10 September 08, 2017
- Fixed a problem that caused a warning not to be detected in the following conditions:
- Fixed a problem that occurred on some Android devices without SIM cards, where direct wireless communication with the logger failed if the wireless network was heavily used.
Ver. 1.08 November 22, 2016
- Fixed a problem where the measurement value was not displayed in the warning email when a warning occurred before changes made via T&D WebStorage Service to the warning settings were applied to the logger.
- Improved the correction accuracy when receiving time information from the server.
Ver. 1.07 February 12, 2016
Download Tandd Port Devices Drivers
- Fixed a problem that caused the Access Point 3 set in the Wireless LAN Settings not to function properly as an access point.
Ver. 1.06 August 24, 2015
- When a warning email can not be issued due to communication failures or other issues, the unsent warning email will now be sent at the time of the next transmission of data.
- Fixed a problem where a warning email might be sent in the first transmission after changing the warning email setting to OFF.
- Fixed a problem that occurred when changing the Wireless LAN Settings from 'DHCP' to a 'static IP address' for auto data upload, where data transmission sometimes failed.
- Fixed a problem where it would take time for the new settings to be applied after changing the auto-upload interval via T&D WebStorage Service.
- Fixed a problem that occurred when a correct network name and an incorrect password have been entered in the Wireless LAN Settings, where the user did not receive the expected error code ('Cannot find Access Point' error).
Ver. 1.05 April 16, 2015
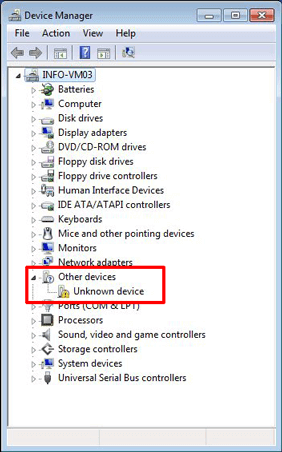
Download Tandd Port Devices Driver Tp-link
- Added support for proxy server.
- Added support for 'T&D Data Server'.
Ver. 1.04 April 07, 2014
- Fixed a problem that occurred when turning off the TR-72wf/72wf-H, the device would freeze with [OFF] displayed on the LCD.
- Updated so that the device resumes recording automatically by replacing the batteries if the batteries run out and the LCD display goes blank during a recording session.
Download Tandd Port Devices Driver Windows 10
Ver. 1.02 October 01, 2013
Download Tandd Port Devices Driver Windows 7
- First Release




