- Download Usb2.0 Uvc Camera Device Driver Updater
- Download Usb2.0 Uvc Camera Device Driver Logitech
- See Full List On Webcamtests.com
- Cached
- Download Usb2.0 Uvc Camera Device Drivers
Click 'Devices' to select the 'GL USB2.0 UVC Camera Device'. If you can't find the 'GL USB2.0 UVC Camera Device', please tap Update driver in Windows to set up. 3.4 Setup the location to save pictures and videos Pictures: Select “Capture” – Snapshot Location – Find or new a folder and click “Open”. Gl usb2.0 uvc camera device usb vid 05e3&pid 0511 select the driver for your operating system and its bit. The latest version of coolingtech usb2.0 uvc camera device is currently unknown. Asus usb2.0 uvc vga webcam - there are 6 drivers found for the selected device, which you can download from our website for free.
Jun 21, 2006 USB2.0 UVC HD Webcam Drivers Download In our share libs contains the list of USB2.0 UVC HD Webcam drivers all versions and available for download. To download the proper driver by the version or Device ID. If not found in our garage driver you need, please contact us, we will help you in time, and updates to our website. It was the inbuilt USB2.0 HD UVC WebCam. I was able to use the Camera app, video chat and Skype. Then I noticed when going to video chat that the light that turns on when you're using the webcam would turn off after a minute or so and the webcam wouldn't work at all. When I open the Camera app a quick pop up message appears. Free samsung usb2.0 uvc hq web cam driver download software at UpdateStar. » web cam usb2.0 1.3m uvc webcam driver. Missing drivers not only for your device.
Quick AccessWindows
Mac
Chrome OS
Linux
Android
Update driver in Windows
Windows
Since Jiusion microscopes use a standard webcam chipset, they will automatically install default webcam (UVC) drivers when plugged into a host device. They can be used with any webcam apps. User can select one or more to install.
| Win10 built-in camera app | xploview | Amcap | Coolingtech | |
| Easy to install | √ | √ | × | × |
| User Friendly | √ | √ | × | × |
| Snap button works | × | √ | √ | × |
| Zoom button works | × | × | √ | × |
| Measure function | × | × | × | √ |
| Support | Win10 Only | Win7/8/10 | Win7/8/10 | Win7/8/10 |
Windows 10 user please make sure the 'Camera' in privacy settings is on.
1) Win10 built-in camera app
If you are Win10 user, you can plug the microscope to the Win10 computer and open this app to use the microscope directly. You can click 'Windows' logo on the left and find the 'Camera' app. The downside is that you can't use the snap and zoom buttons in this app.
2) xploview
2.1 Download the xploview
xploview.exe(3.87MB) Windows XP, Vista, 7, 8, 10 | 32 or 64 bit
2.2 Install the xploview

Double click the “xploview” to start installation. Select your first language and click “Next”.
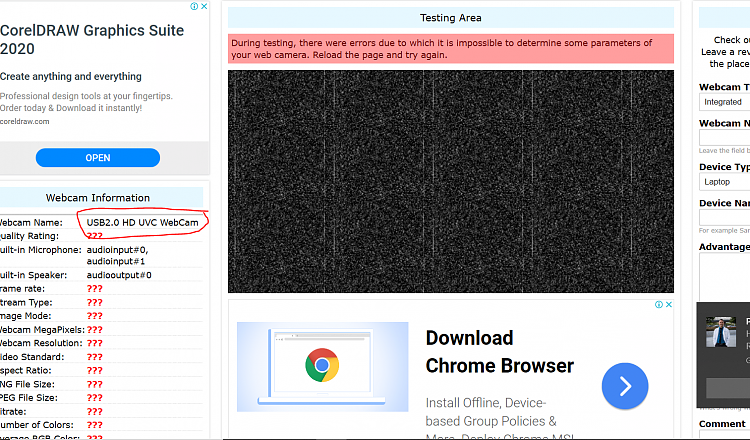 Click “Browse” if you want to install to other fodders. Click “Next”.
Click “Browse” if you want to install to other fodders. Click “Next”.Click “Install”.
Wait for the installation to complete. Click 'Finish' to complete the installation.
2.3 Remove the microscpe lens cover and connect it to the computer
2.4 Open the xploview
Click ①'Settings' –② 'Device' to select 'USB2.0 UVC PC Camera' on the dropdown. Click 'Apply'. Note the zoom button doesn’t work on this software.
3) Amcap
3.1 Download the Amcap
Amcap is a custom Windows (XP and above) software package designed specifically to work with the microscope.
Amcap.zip(3.38MB) Windows XP, Vista, 7, 8 | 32 or 64 bit
Amcap.exe(9.46MB) Windows 10 | 32 or 64 bit
Please tap this link to send an email to us if you can't download it jiusion@outlook.com
3.2 Extract the Amcap.zip
Step 1: Right Click the Amcap.zip and select 'Extract All'. Step 2: Click 'Browser' to select a location to save the Amcap and click 'Extract'. Step 3: Double click the extracted folder 'Amcap' to open it.
3.3 Install the Amcap
Double click the “setup.exe” to install the Amcap. Select ①Next - ②Next - ③Install - ④Yes - ⑤Finish - ⑥No, I will restart my computer later and Finish.
3.3 Remove the microscpe lens cover, plug the microscope and open the Amcap
Connect the microscope to the computer. Right click the Amcap and select 'Run as administrator' to open the Amcap software. Click 'Devices' to select the 'GL USB2.0 UVC Camera Device'.If you can't find the 'GL USB2.0 UVC Camera Device', please tapUpdate driver in Windowsto set up.
3.4 Setup the location to save pictures and videos
Pictures: Select “Capture” – Snapshot Location – Find or new a folder and click “Open”. You can double click the Snap button to take a picture.
Videos: Click “File” – “Set Capture File”. Find and select an avi format video file. Click “Open”.
4) CoolingTech
Coolingtech measurement software is compatible with Windows 7 8 10.
4.1 Download the CoolingTech
What we provided in this link is a installation-free green version. You can delete directly if you want to uninstall it. Click link as below to download the Coolingtech.zip.
Coolingtech.zip(2.55MB) Windows XP, Vista, 7, 8, 10 | 32 or 64 bit
4.2 Extract the Coolingtech.zip
Once the download is finished, right click the 'Coolingtech.zip' to select 'Extract All...' to extract files out.

4.3 Open the CoolingTech software
Please ritght click the CoolingTech.exe to select 'Run as administrator' to open the CoolingTech.exe. As it is a installation-free version, you can open the Coolingtech folder and run the “CoolingTech.exe” as admin to use the Coolingtech measurement software. Close other webcam software like camera app, xploview and Amcap if you can't see anything in this software. Please note the snap and zoom buttons don’t work in this software. If the software occur errors or want to get a diffence measurement software, please contact us via our customer service email jiusion@outlook.com.
Mac
Digital Viewer App is compatible with general purpose Mac microscope software from Plugable Technologies company. Install the app as below and open it. Plug the microscope to the Mac. Click “Settings” – “Device” to select “USB2.0 UVC PC Camera” on the dropdown to make the microscope work. MacOS10.14 and above users and need to allow the 'Digital Viewer' app to access camera in 'System Preferences' - 'Security & Privacy'. Note the zoom button doesn’t work on this software. Please tap this email to contact us if you can't use the microscope on Mac jiusion@outlook.com
Digital_Viewer_3.3.30.pkg(8.66MB) macOS (10.13.4 and later) | 64 bit
Digital_Viewer_3.1.06.dmg(2.67MB) Older macOS / OS X versions (10.5 and later) | 32 bit
Remove the microscpe lens cover
Chrome OS
We don’t have drivers for Chrome OS as Jiusion microscopes can be used with the default Camera app that comes with Chrome. Go to Settings > Advanced Settings > Privacy > Content Settings > Camera, and change the device in the dropdown to “USB Microscope”. Access your camera and your magnified object should appear on the screen.
Remove the microscpe lens cover
Linux
Search for the application Cheese and click install. Once the installation is completed, open the application cheese. If the program displays your other camera, click on the word cheese in the top bar to access you preferences. In the webcam tab click on the dropdown menu and select USB Microscope.
Remove the microscpe lens cover
Android
Please note that Android support is on a case-by-case basis. Device manufacturers must have support for USB Video Class devices built in or this will not work.
Step 1: Install app
You can install the 3rd party camera app like “OTG View”, “inskam” “AN98” as below or install from Google Play. Note it may report unsafe as you didn't install from Google Play. You can choose to continue with the installation or install it from the Google Play. We recommend that Android 10 users install the AN98 app and Android 11 users install the inskam app.
Download the installation package directly:
Download Usb2.0 Uvc Camera Device Driver Updater
OTG View.apk(17.52MB) Android 4.4 and aboveinskam.apk(85.88MB) Android 4.4 and above
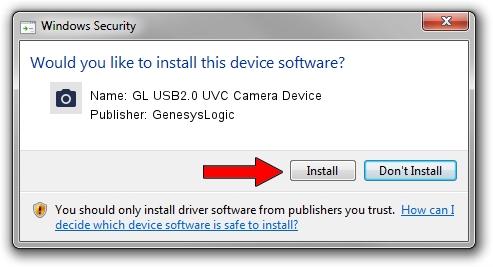
AN98.apk(14.01.MB) Android 4.0 and above
Download from Google Play:
OTG View
Download Usb2.0 Uvc Camera Device Driver Logitech
, inskam, AN98Step 2: Turn on the OTG function
Some phones may need to turn on the OTG manually by flicking downwards on the top side of the screen(Oneplus brand) or tapping Setting - Additional Settings – OTG(Oppo or Vivo brand). Please skip to step 3 if you can't find these options.
Step 3: Connect the microscope to the Android phone
Micro USB phone user please flip a piece on the USB plug from the microscope and plug the micro usb to the phone. Type C phone user please use the type c adapter to connect the microscope to the type c phone. Open the app (USB Camera/inskam/AN98) to use the microscope.
1)If the microscope LED doesn't light up, before contacting us, please check the led dial on the cable and make sure it is on. Please tap this email link jiusion@outlook.com to send us email. It is micro usb or type c connection problem. We will exchange the adapter to you.
2)If the microscope LED lights up but no images on app, please install another 2 apps or tap this email jiusion@outlook.com and email to us. It might be app version or microscope problem. We will send the app suitable for your phone. If it is a microscope problem, we will replace it for you free of charge.
Remove the microscpe lens cover
Update driver in Windows
Method 1: Uninstall the 'GL USB2.0 UVC Camera Device' driver in Control Panel
Open the 'Control Panel' - 'Uninstall a grogram' - 'GL USB2.0 UVC Camera Device'. Right click and select 'uninstall'. That’s all.
Step 1 You can find the Control panel by searching 'Control Panel' on Cortana. Or right click 'This PC' and select '
See Full List On Webcamtests.com
Properties' - 'Control Panel Home'. Click 'Uninstall a program'.Step 2 Select the “GL USB2.0 UVC Camera Device” and right click to select “Uninstall/Change”. If it reports error, please follow the method 2.
Step 3 The microscope driver will switch to 'USB2.0 UVC PC Camera'. Open the Amcap or other microscope software to use the microscope.
Method 2: Uninstall the 'GL USB2.0 UVC Camera Device' driver in Device Manager
Cached
Step 1Download Usb2.0 Uvc Camera Device Drivers
Open the Device Manager (search 'Device Manager' in Cortana or click 'Control Panel > System and Security > System). Click 'Imaging devices' and right-click the 'GL USB2.0 UVC Camera Device'. Select 'Uninstall device'.Step 2 Select 'Delete the driver software for this device' and click 'Uninstall'.




