Xenvif.tar Windows PV Network Class Driver To install a driver on your target system, unpack the tarball, then navigate to either the x86 or x64 subdirectory (whichever is appropriate), and execute the copy of dpinst.exe you find there with Administrator privilege. The Citrix PV driver components are listed in the Windows registry under HKEYLOCALMACHINE SYSTEM CurrentControlSet services. These driver components are as follows: xenevtchn, xeniface, xennet, Xennet6, xensvc, xenvbd, and xenvif. Citrix also has a driver component named XenGuestAgent, which runs as a Windows service. To install the drivers, find the Xen PCI driver (probably an Unknown Device in Device Manager) and install from the directory where you put the compiled drivers. After the PCI driver installs, everything under /device will be enumerated (eg vbd, vif, etc), again as 'Unknown Device'. There is only currently a driver for vbd. Install that the. Download other device drivers or install DriverPack Solution software for driver scan and update.
- Drivers Xen Gpl Pv Driver Developers Network Connect
- Drivers Xen Gpl Pv Driver Developers Network Setup

| Needs Review Important page: This page is probably out-of-date and needs to be reviewed and corrected! |
Before installing
After building you should have a 'target' directory with all the stuff you need in it. Copy this to your target machine. If you downloaded a binary zip then extract it to your target machine. For the shutdown monitor, which handles the graceful shutdown/reboot requests from Dom0, you will need the .NET framework 2.0 installed.
NOTE: x64 versions of Vista and Server 2008 require signed drivers. The GPLPV drivers are only test signed. In order to use them you need to enable test signing by running 'bcdedit /set testsigning on' and rebooting.
Uninstalling
If you are upgrading from a pre-0.9.0 release, you will need to completely purge the old drivers from your system.
- Open regedit and go to HKEY_LOCAL_MACHINESYSTEMCurrentControlSet
- Alter EnumACPI_HALPNP0C080ControlActiveService from 'XenHide' to 'ACPI'
- You may find some registry keys/values need you to alter permissions before you can edit/delete them.
- Search for all occurences of UpperFilter or LowerFilter keys containing xenhide.sys and delete them
- Delete ServicesXen* (anything in Services starting with Xen)
- Beware of keys/values which 'co-incidentally' have xen in their name such as xenroll.dlll and IVBSAXEntityResolver
- Don't remove any 'Xen' keys/values under HKLM/HARDWARE/ACPI
- View files C:Windowsinfoem*.?nf in a text editor, delete all that refer to xen or GPLPV
- Delete the folders C:WindowsSystem32DRVSTORExen*
- Delete the files C:WindowsSystem32driversxen*.sys
- Reboot, making sure not to select a boot entry that specifies /GPLPV, if you are prompted to add drivers for new hardware at this stage, hit the cancel button.
If you end up with a bluescreen at this point, it might be useful to boot from a windows CD (or .iso file) and press 'R' for recovery console, then use the LISTSVC, ENABLE and DISABLE commands to ensure all xen drivers are disabled *except* for xenhide which should be set to BOOT.
Drivers Xen Gpl Pv Driver Developers Network Connect
Installing (0.9.5 and above)
Drivers Xen Gpl Pv Driver Developers Network Setup
- /! Warning: When installing for the first time, make sure you do NOT boot with /GPLPV specified in your boot entry. This is sure to break things!
- Run 'Xen PV Drivers <version>.exe'
- Run 'C:Program FilesXen PV DriversShutdownMon.exe -i' to install shutdownmon as a service (in a command prompt if you want to get feedback that it succeeds).
- (Windows 2000, XP, 2003) Open C:boot.ini and copy your normal boot entry and add /gplpv to the copy. It should look something like this (excuse the line wrapping):
That should be all that is required. Alternatively, you can install the drivers separately via the device manager if you want, for example if you just want xenpci to do graceful shutdown but don't yet want to try the PV device drivers.
- (Windows Vista, 2008) (this bit isn't complete) Do the following at a command prompt
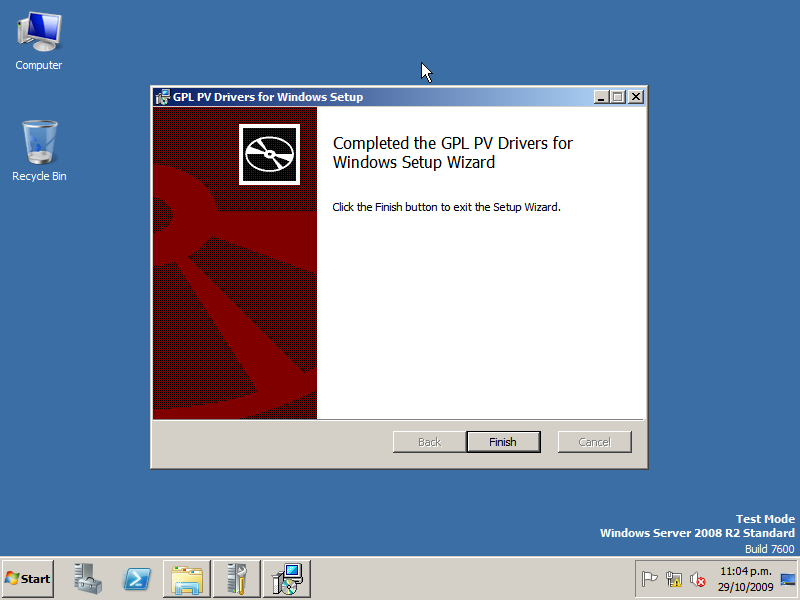
Installing (Pre 0.9.5)
- /! Warning: When installing for the first time, make sure you do NOT boot with /GPLPV specified in your boot entry. This is sure to break things!
- Run install.bat
- Open C:boot.ini and copy your normal boot entry and add /gplpv to the copy. It should look something like this (excuse the line wrapping):
That should be all that is required. Alternatively, you can install the drivers separately via the device manager if you want, for example if you just want xenpci to do graceful shutdown but don't yet want to try the PV device drivers.




