In order to assign real-time capability to a standard Ethernet port of an IPC controller, the Beckhoff real-time driver has to be installed on this port under Windows.
In most cases an Ethernet port that is configured as an EtherCAT device will not transport general IP packets. For this reason and in cases where an EL6601 or similar devices are used it is useful to specify a fixed IP address for this port via the “Internet Protocol TCP/IP” driver setting and to disable DHCP.
This can be done in several ways. One option is described here.
In the System Manager call up the TwinCAT overview of the local network interfaces via Options → Show Real Time Ethernet Compatible Devices.
- Before starting to work with your webcams, you need to make sure that all the cameras are connected and installed properly on your PC. It is always a good idea to use the newest device drivers to get the best performance and image out of your cameras. To view a Webcam with WebCam Monitor, you must first add the camera and specify its settings.
- Update driver using Settings. If the device shows a yellow mark, reads 'Unknown device,' and it's listed under the 'Other devices' list, installing the latest device driver through Windows Update.
- The new Intel Android. USB Driver package 1. 10.0 that supports Windows. 10 is available for download at the Intel Developer Zone. It enables you to connect your Windows.-based machine to your Android. device that contains an Intel® Atom™ processor inside. This includes the latest Intel® Atom™ x3 and x5 processor families (SoFIA devices are not supported in this version) and supported.
- The package provides the installation files for FTDI USB Serial Port Driver version 2.12.16.0. If the driver is already installed on your system, updating (overwrite-installing) may fix various issues, add new functions, or just upgrade to the available version.
This have to be called up by the Menü “TwinCAT” within the TwinCAT 3 environment:
The following dialog appears:
Interfaces listed under “Compatible devices” can be assigned a driver via the “Install” button. A driver should only be installed on compatible devices.
A Windows warning regarding the unsigned driver can be ignored.
Alternatively an EtherCAT-device can be inserted first of all as described in chapter Offline configuration creation, section “Creating the EtherCAT device” in order to view the compatible ethernet ports via its EtherCAT properties (tab “Adapter”, button “Compatible Devices…”):
TwinCAT 3: the properties of the EtherCAT device can be opened by double click on “Device .. (EtherCAT)” within the Solution Explorer under “I/O”:
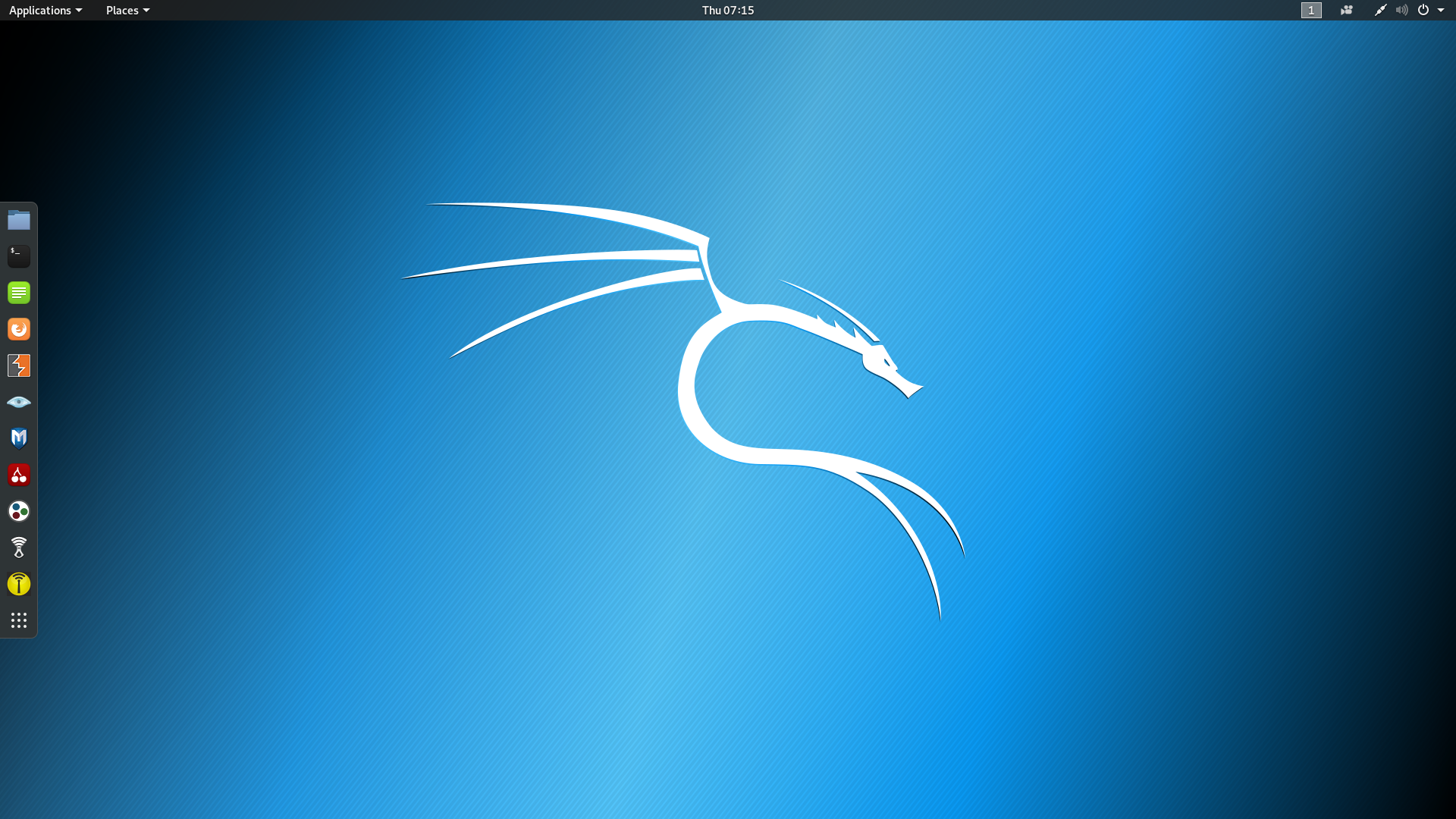
After the installation the driver appears activated in the Windows overview for the network interface (Windows Start → System Properties → Network)
A correct setting of the driver could be:
In most cases an Ethernet port that is configured as an EtherCAT device will not transport general IP packets. For this reason and in cases where an EL6601 or similar devices are used it is useful to specify a fixed IP address for this port via the “Internet Protocol TCP/IP” driver setting and to disable DHCP. In this way the delay associated with the DHCP client for the Ethernet port assigning itself a default IP address in the absence of a DHCP server is avoided. A suitable address space is 192.168.x.x, for example. |
Do you see a yellow mark in Device Manager? This is a common problem, and in this guide, we'll help you troubleshoot and resolve the issue on Windows 10.
On Windows 10, sometimes, Device Manager will show a device with a yellow exclamation mark. When this happens, it indicates that the system has encountered a problem with that particular piece of hardware.
Although the yellow warning sign doesn't reveal the issue, it does tell you that Device Manager has generated an error code, which you can verify to determine the reason. Usually, it comes down to a hardware conflict of some sort, or missing or not correctly installed the driver.
In this Windows 10 guide, we'll walk you through the steps to resolve the yellow exclamation mark on a component in Device Manager.
How to fix yellow exclamation mark in Device Manager
If you're dealing with a yellow warning sign on a piece of hardware connected to your computer, you first need to determine the reason for the error and then troubleshoot the problem.
Confirm the problem
To determine the cause of the yellow exclamation mark, use these steps:
- Open Start.
- Search for Device Manager and click the top result to open the console.
Double-click the device with the yellow exclamation mark.
© Provided by Windows Central- Click the General tab.
Under the 'Device' status, confirm the problem. For example, 'The driver for this device are not installed (Code 28).'
© Provided by Windows Central
Once you complete the steps, you'll have an understanding of the problem with the hardware.
Uninstall device driver
If the problem is related to a driver not working correctly, before installing an updated version, you can remove it and let Windows 10 detect it again to see if that fixes the error.
To remove a device driver, use these steps:
- Open Start.
- Search for Device Manager and click the top result to open the console.
Right-click the device with the yellow exclamation mark and select the Uninstall device option.
© Provided by Windows CentralClick the Uninstall button.
© Provided by Windows Central- Restart the computer.
After you complete the steps, Windows 10 will reinstall the driver automatically, solving conflicts and other errors.
If you continue to see the error in Device Manager, you want to update the driver to the latest version to resolve the issue with the instructions below.
Wcm Port Devices Driver Device
Update driver using Settings
If the device shows a yellow mark, reads 'Unknown device,' and it's listed under the 'Other devices' list, installing the latest device driver through Windows Update may resolve the issue.
In the past, you're able to download drivers using Windows Update directly from the Device Manager, but this feature is no longer available. You now need to use the Windows Update settings from the Settings app.
WCM Port Devices Driver
To update a device driver to resolve the yellow exclamation mark on Windows 10, use these steps:
- Open Settings.
- Click on Update & Security.
- Click on Windows Update.
Click the View optional updates option (if available).
© Provided by Windows Central- Click on Driver updates.
Select the driver for the device with the yellow mark.
© Provided by Windows Central- Click the Download and install button.
Once you complete the steps, the latest version of the driver available through Windows Update will install, and the yellow exclamation mark problem should no longer appear in Device Manager.
Update driver using Device Manager
If the optional updates link is missing, then it means that Windows Update doesn't have any updates for your hardware configuration. In this case, you'll need to download the latest drivers from your manufacturer support website and follow their instructions to complete the installation.
However, you can use these general steps if the manufacturer doesn't provide any guidance:
- Open Start.
- Search for Device Manager and click the top result to open the console.
Right-click the device with the yellow exclamation mark and select the Update driver option.
© Provided by Windows CentralClick the Browse my computer for drivers option.
© Provided by Windows CentralClick the Browse button.
© Provided by Windows Central- Select the extracted folder containing the driver update.
- Check the Include subfolders option.
- Click the Next button.
- Click the Close button.
After you complete the steps, the driver will install, and the exclamation mark should disappear from the Device Manager.
If it's unclear whether you need to install the driver, either use your computer model information to find the driver in the manufacturer support website. Sometimes, companies like Dell provide a tool that can automatically scan, detect, and install the necessary drivers. If the tool isn't available and the device shows up an unknown, inside the device properties, in the 'Details' tab, you can grab the hardware id to search online and determine the driver you need.
Wcm Port Devices Driver License Test
More Windows 10 resources
Wcm Port Devices Driver Updater
For more helpful articles, coverage, and answers to common questions about Windows 10, visit the following resources:




